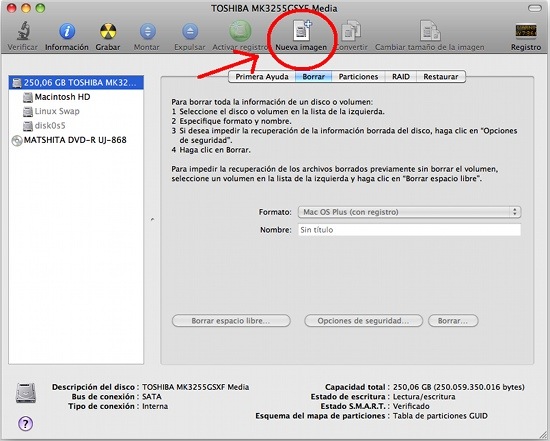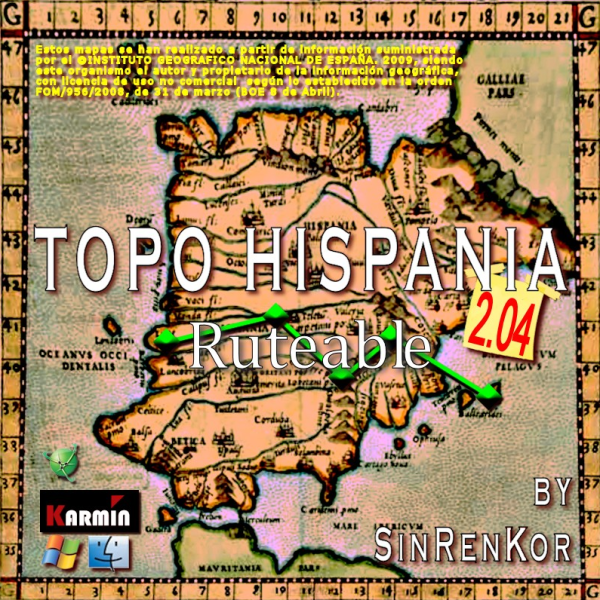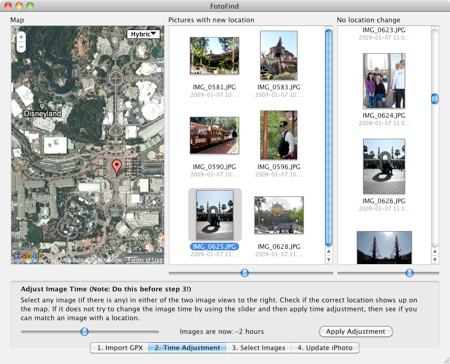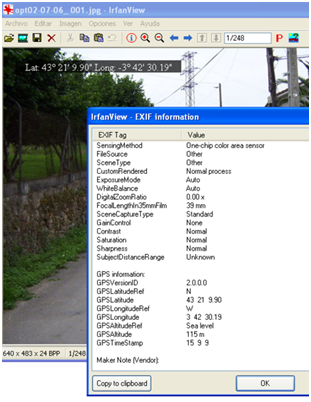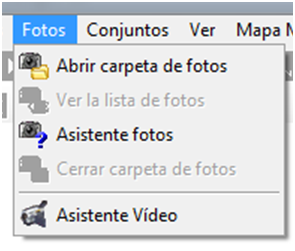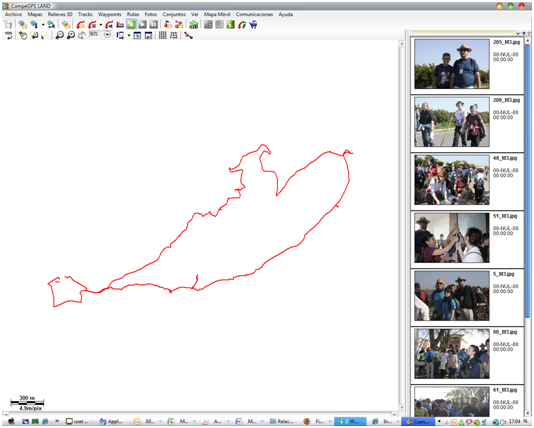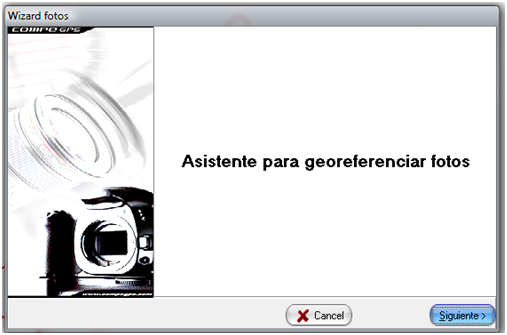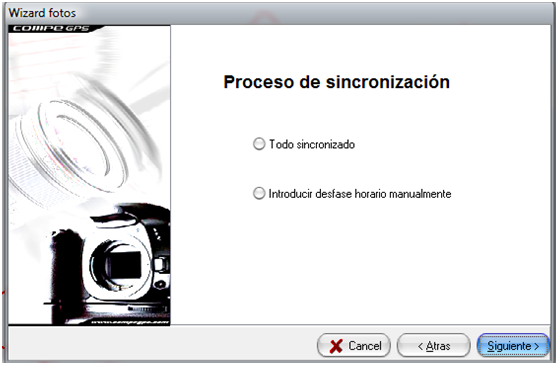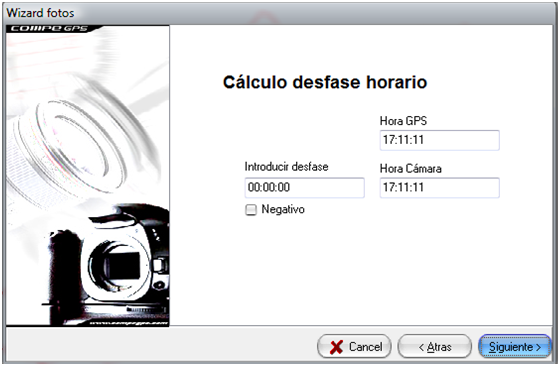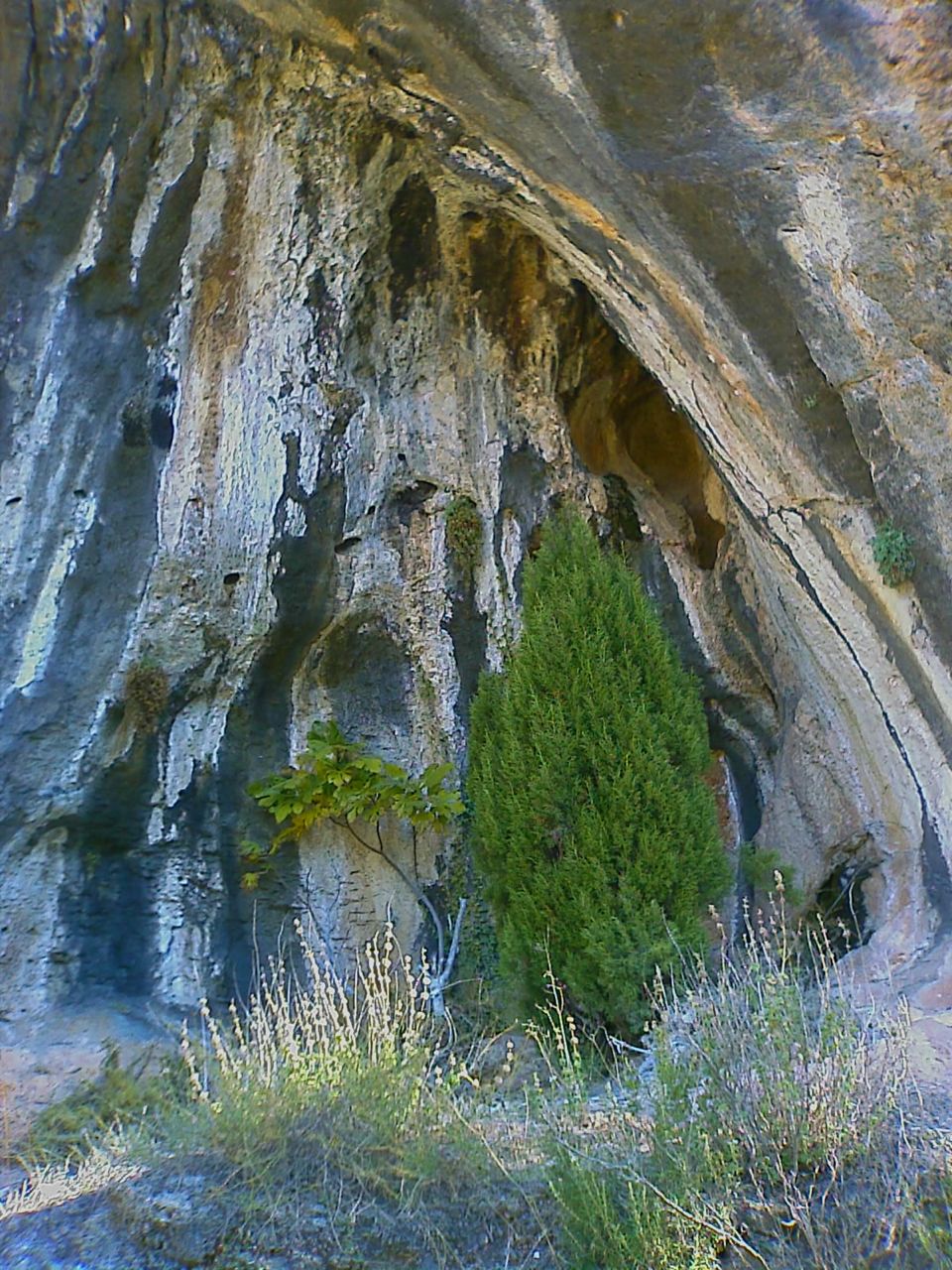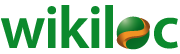 Cuando comienzas a caminar siempre hay alguien que te dice que para caminar no es necesario mucho equipamiento, calzado en condiciones, una mochila de las que tus hijos o hermanos donde llevar una botella con agua y un pequeño bocadillo para almorzar a media mañana, luego el calzado se transforma en unas botas de marca, la mochila ya tiene nombre propio, al igual que los pantalones, el cortavientos y las gafas protectoras que juntó a las cremas solares te protegerán de las inclemencias climatológicas.
Cuando comienzas a caminar siempre hay alguien que te dice que para caminar no es necesario mucho equipamiento, calzado en condiciones, una mochila de las que tus hijos o hermanos donde llevar una botella con agua y un pequeño bocadillo para almorzar a media mañana, luego el calzado se transforma en unas botas de marca, la mochila ya tiene nombre propio, al igual que los pantalones, el cortavientos y las gafas protectoras que juntó a las cremas solares te protegerán de las inclemencias climatológicas.
El equipamiento no es sólo porque tengas ganas de gastar el dinero que tanto te cuesta ganar con el trabajo de día a día, sino porque te vas juntando con gente a la que los 2 kilómetros de ir de Vila-real a la ermita de la Virgen de Gracia ya no le motivan ni como paseó y que han hecho a pie algo más que subir de la Bañadera al pico de Peñagolosa y que te cuentan sobre excursiones que ellos ya han realizado y por las que tu solo puedes suspirar y soñar mientras míras a esos veteranos esperando aprender todo lo que ellos saben y un poquito más, hasta que llega el día que tomas la gran decisión y te compras tu primer GPS, primero simplemente lo enchufas y vas grabando las rutas que haces con tus amigos, e incluso las que realiza tu centro excursionista y las vas guardando como si de un tesoro se tratará hasta qué llega el día en que te atreves a coger una ruta de una web y con más voluntad que conocimientos irte a hacer esa ruta.
De las primeras rutas que harás aprenderás más de los errores que cometerás que de los aciertos de los que no te percatarás, yo aún recuerdo la vez que siguiendo el GPS términamos una ruta en Sueras en lugar de Ayodar y del cachondeo posterior, y no seas talibán de lo tan duramente aprendido, compártelo y escucha sugerencias y así iras mejorando, en este punto ya comenzarás a tener tus rutas y alguna original o poco conocida por tus amistades y comenzarás a compartir tus rutas.
Primero será alguna ruta en un email o quizás alguien que te apabullara con un pen lleno de tracks, después mucha gente da el paso a un blog donde no sólo cuelgan su track sino que ponen fotos y cuenta su experiencia aunque todo esto pueda parecer excesivo para según que público y requerir unos conocimientos informáticos un poco mas avanzados, simplemente nosotros vamos a utilizar una herramienta cuya popularidad sube como la espuma y que ha ganado varios premios internacionales, ni más ni menos que la web de wikiloc.

Si lo único que subimos es el track de la ruta pues bien habremos compartido la ruta pero no estaremos transmitiendo lo que es la ruta, es decir sí decir por poner un símil si el domingo comimos en un bar podemos decirlo de distintas formas la primera es decir que comimos en el bar sabemos que comimos en el bar, pero no en cuál, si decimos que comimos en el Bar Julian de la Barona, sabemos donde pero no que comimos, si decimos que comimos carne a la brasa, ya sabemos donde y qué pero nos falta nuestro toqué personal nuestra opinión sobre sí nos gusto o no.Si a esto le añadimos una foto de la presentación del plato, otra del local y luego comentamos el precio es fácil que quien lea tu reseña visite ese bar, pues nosotros vamos a hacer eso con nuestras rutas, las vamos a dotar de contenido, las vamos a hacer más 3D por decirlo de alguna forma, para ello necesitaremos:
- GPS para guardar track y waypoint
- Cámara de fotos
- Dispositivo para tomar notas ( puede ser desde un bloc y un boli a una grabadora para tomar notas de voz pasando a cualquier sistema lo importante es que cuando se te ocurra una idea tengas donde plasmarla)
Es curioso que todo esto se pueda hacer con un móvil de los que habitalmente llevamos todos, pero también requiere software, conocimientos y en muchas ocasiones baterías adicionales, por lo que nos vamos a decantar por una configuración estandard es decir GPS + cámara + libreta y nos vamos a hacer la ruta.
Mientras tus acompañantes estiran y tu pones el GPS a coger línea es importante tomar notas de como has llegado al principio de la ruta, de donde se ha aparcado, de sí hay problemas para llegar en coches normales etc etc de todas esas preguntas que nos hacemos la primera vez que vemos un track una vez que comprobamos que el GPs esta funcionando marcamos un primer waypoint para marcar el inicio de ruta y comenzamos el camino tomamos también una foto y seguimos camino hasta que haya un punto reseñable sea un cruce sea un mirador y en ese punto marcamos otro waypoint tomamos las notas sobre ese punto y si procede una foto, este punto lo iremos repitiendo hasta el final de la ruta, al final de la misma damas de cansancio, sudor y satisfacción tendrás un track en el GPs varios waypoints y un montón de fotos y notas que nos llevaremos a casa para realizar la segunda parte.
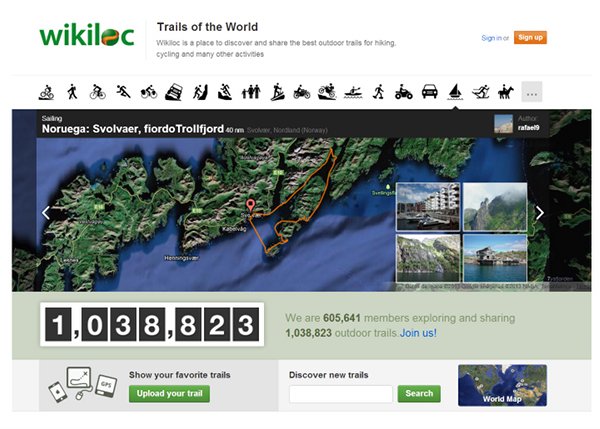
Como ya nos manejamos más o menos con nuestro programa sea Oziexplorer, Compegps, Garmin Basecamp o el que sea editaremos el track y limpiaremos los errores, las paradas a almorzar o comer y en general aquello que sea del día de la excursión y que no aporté nada a la descripción de la ruta una vez hecho todo esto y añadiendo los waypoints exportaremos un fichero que será el que subiremos a la web de wikiloc.
Al subir el fichero lo dejaremos todo lo mas genérico posible y aceptaremos los iconos que nos propone por defecto de cada waypoint lo guardamos y ya estará publicado, hasta aquí poco más que siempre, como decíamos antes ya hemos dicho el bar y el menú ahora vamos a hacerlo apetecible.
Dentro de la información de los waypoints te dara la posibilidad de elegir un icono descriptivo de lo que representa el punto, tambien tenemos uno para edificaciones, puentes, embalses, picos de montaña etc etc, elige el que mas creas que se adecua a la descripcion del waypoint y posteriormente tambien podras añadir a ese punto hasta cinco fotografias o videos descriptivos.
Llegados a este punto ya tenemos subidos a la web un track, con waypoints descriptivos de la ruta y falta rellenar la descripcion de la ruta, no hay mucho espacio, asi que hay que aprovecharla, en lugar de un texto largo hay que buscar entre nuestras notas aquella información que consideremos que tiene que ser basica para quien vaya utilizar la ruta, si va a haber agua en el recorrido, el estado de las fuentes, los puntos buenos para comer o almorzar, el mejor sitio para aparcar el coche, cual es la epoca ideal para visitarla y como no finalmente en la descripcion general de la ruta tenemos la posibilidad una vez mas de subir hasta cinco fotos o videos descriptivos de la misma.
Finalmente y tal como vayamos acumulando rutas, veremos que no solo hemos creado un medio de compartir nuestras rutas, hemos creado una agenda totalmente detallada de nuestras actividades colgadas en la web y que podemos utilizar como almacen para cuando necesitemos o queramos revisar una ruta dentro de algun tiempo.
Espero que este texto te sirva de ayuda para compartir tus rutas en wikiloc y si te ha quedado alguna duda contactes conmigo y intentare aclarartelo.
Copia integra en castellano del articulo publicado en la revista nº50 del Centro Excursionista de Vila-real