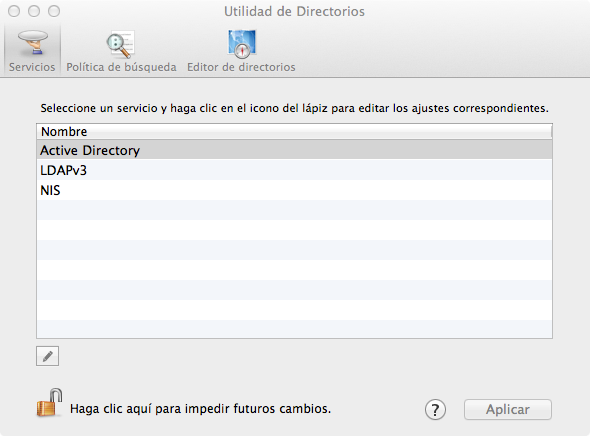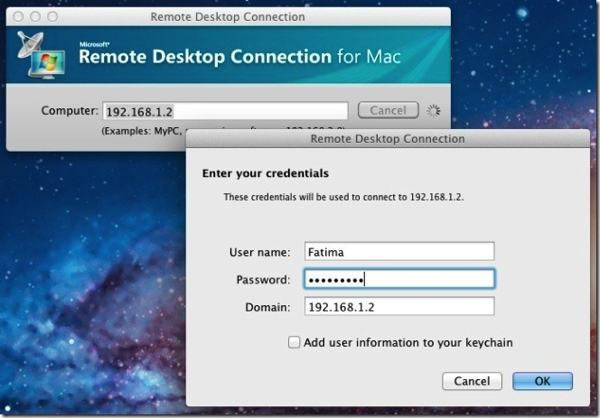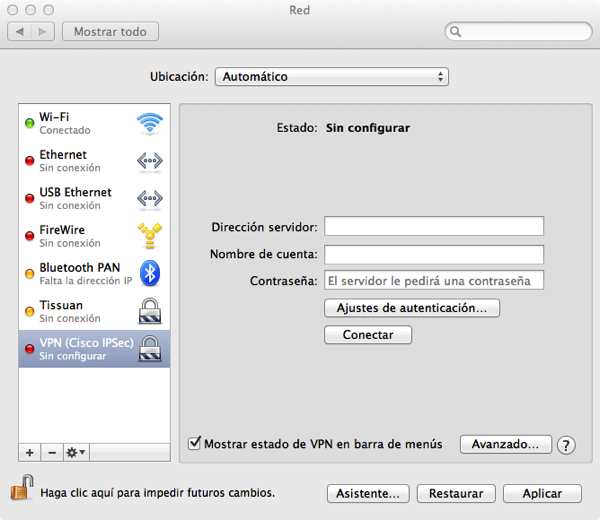Continuación del post Que hace un Mac como tu en un entorno Windows como este (I)
Bueno en en el anterior post comenzamos con la configuración del ordenador para su uso administrativo/financiero configuramos la red, un escritorio remoto y la VPN, ósea tenemos acceso al programa de gestión, a los documentos de la red, a las impresoras etc etc, pero todavía no tenemos nada para editar un documento, o simplemente para leerlo así que vamos a instalar y configurar herramientas ofimaticas de mac.
Instalación de programas ofimaticos

Apple, ofrece como aplicaciones nativas su paquete ofimatico iWork, es un paquete completo pero muy básico, que puede utilizar opciones básicas pero que no es compatible 100% con el Excel de Windows y por desgracia la mitad del trabajo financiero lo realizamos sobre hojas de calculo Excel, otras opciones son LibreOffice y OpenOffice no obstante yo me decanto por la versión de pago de Microsoft, la instalación es sencilla montar un imagen y darle a imprimir siguiente, siguiente etc, ósea como una instalación windows vulgar y corriente. El paquete incluye Word, Office, Excel y Outlook, en esta ultima versión cambiaron el programa de correo Entourage a Outlook, con la facilidad a estar acostumbrado a el, el cambio de entorno cuesta un poco pero al final es productivo y rápido.
Llegados a este paso tenemos un ordenador conectado a red tanto interna como externa, con conexión al programa mediante escritorio remoto y programa ofimatico para poder operar con los documentos archivados en la red de la empresa, también tenemos un programa de correo, pero lo voy a obviar, por lo simple de su configuración y porque no es la opción que yo he elegido, me cambie a mac para usar herramientas mas lo máximo posible, así que utilizaremos el mail.app cuando llegue su momento.
Configuración del ODBC

En todas las empresas donde he trabajado desde el año 2000 en el que trabajaba con el AS/400 me he conectado con el programa directamente mediante ODBC, bien mediante Access, bien mediante Excel este sistema me ha permitido suplir las necesidades y las deficiencias de los programas habituales de gestión financiera automatizando tareas y realizando listados sin necesidad de utilizar los servicios de un informatico y personalizandolos a mi gusto, por desgracia los drivers que en Windows están por defecto no existen de forma nativa en mac y como no hay que comprarlos, yo necesitaba drivers para conectar con una base de datos Microsoft SQL Server y me decidí por los de Actualtech.
El previo no es excesivo 34,95 USD y es de largo la versión mas económica y fácil de configurar que he encontrado, para instalarlos solo es necesario instalar previamente el ODBC Manager y luego instalar los drivers, al instalarlos y configurarlos nos solicitara no solo los parámetros de configuración sino la contraseña de compra para comprobar que efectivamente los hemos comprado. Mas adelante haré algunos posts explicando como trabajar con ODBC desde mac.
Configuración de Impresoras
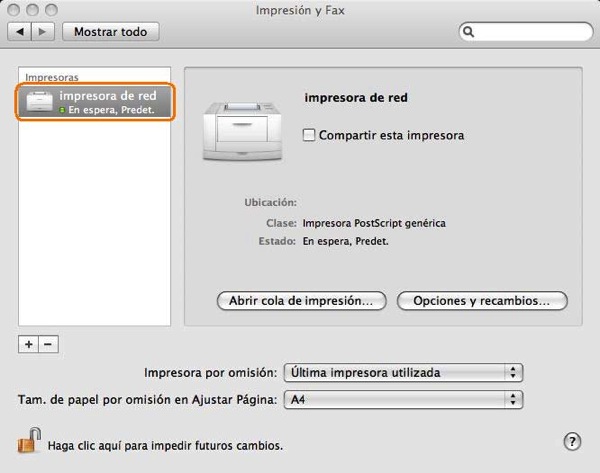
Bueno, si has llegado hasta aquí, ya sabes todo lo que tienes pero si editas un documento y no puedes imprimirlo, pues tienes un problema, pero va a ser muy breve, en todo este tiempo que llevas conectado y sin ni siquiera enterarte ya están configuradas todas aquellas impresoras windows que tengas configuradas en otros equipos, si realmente lo que quieres es configurar una propia o una impresora conectada en red, hay que ir a Preferencias del Sistema y allí en Impresion y Escaneado, añadirla por defecto incluyen muchos drivers, pero lo mejor seria primero mirar la web del fabricante e instalar los drivers mas actuales posibles, aquí es uno de los puntos donde se pueden encontrar mas problemas porque hay modelos no soportados por el fabricante pero es posible que si lo sea de forma nativa utilizando los drivers genéricos.
Ya tenemos aplicaciones ofimaticas….. para el proximo post nos ponemos con el tema de la agenda, el correo, las tareas las notas, etc etc etc.