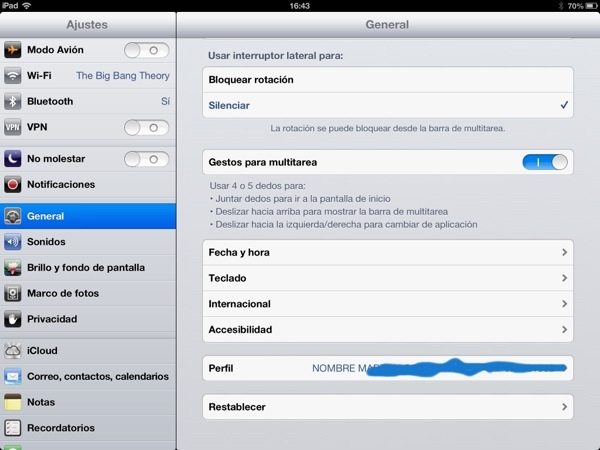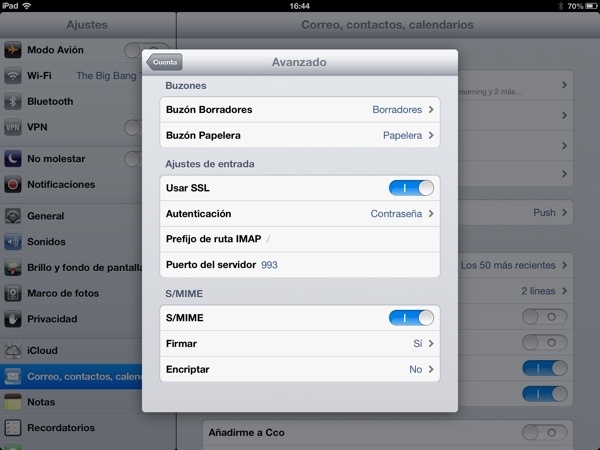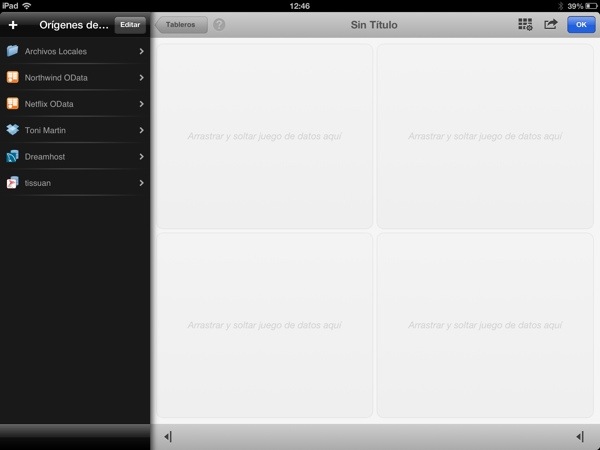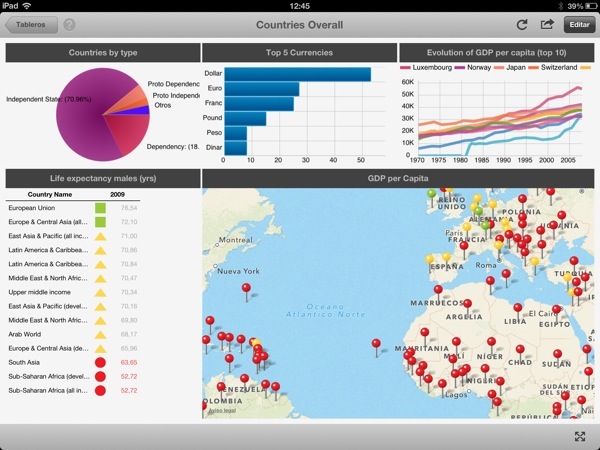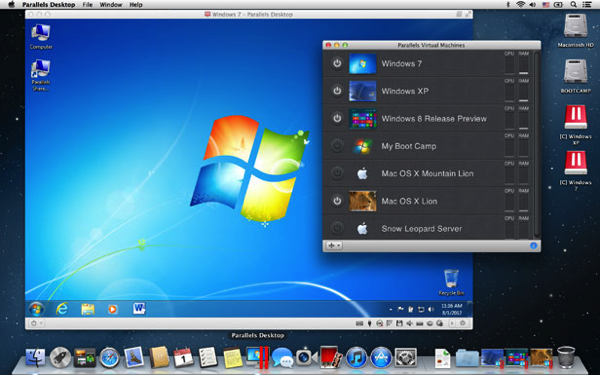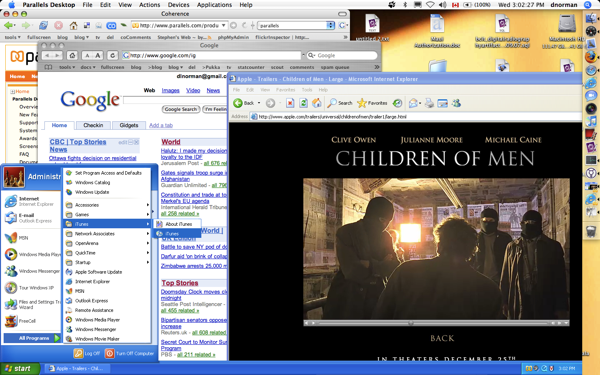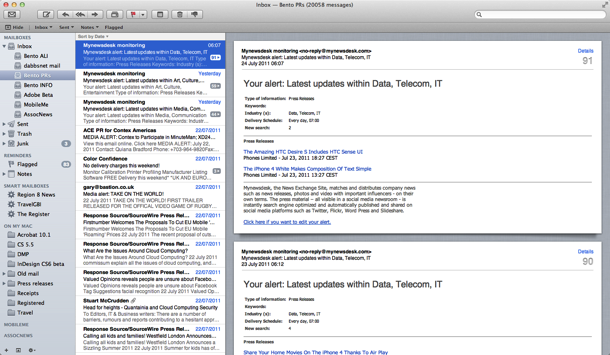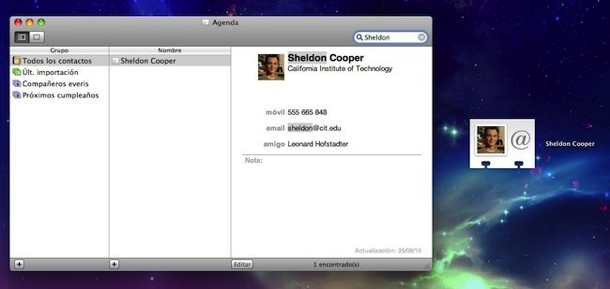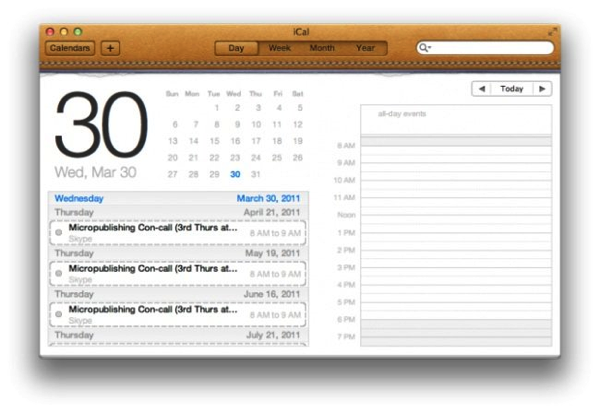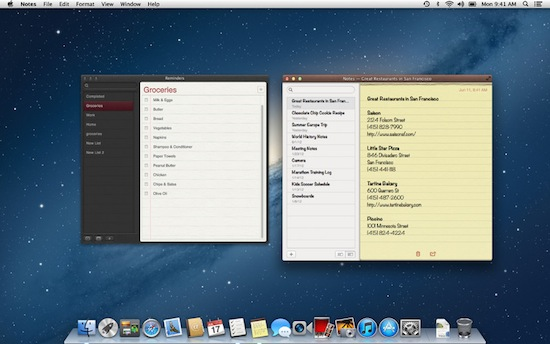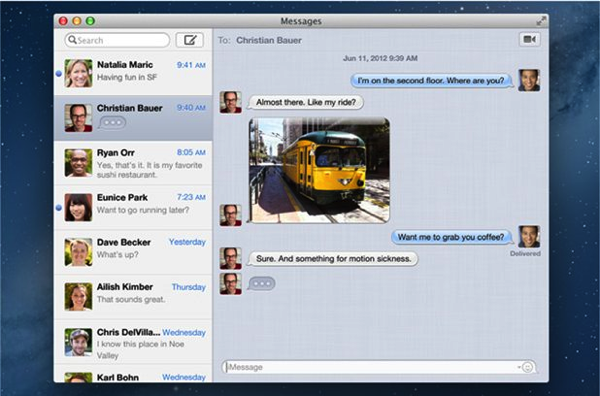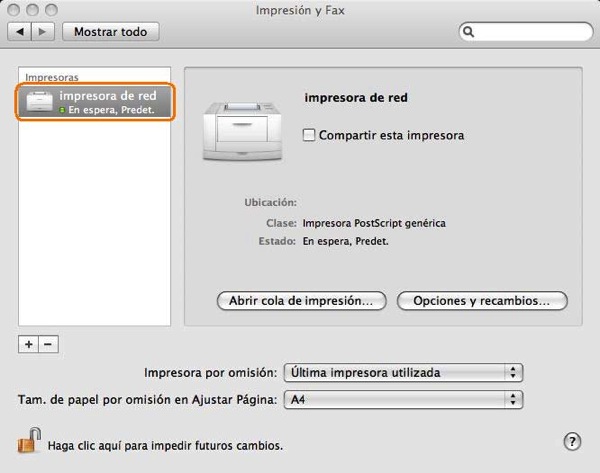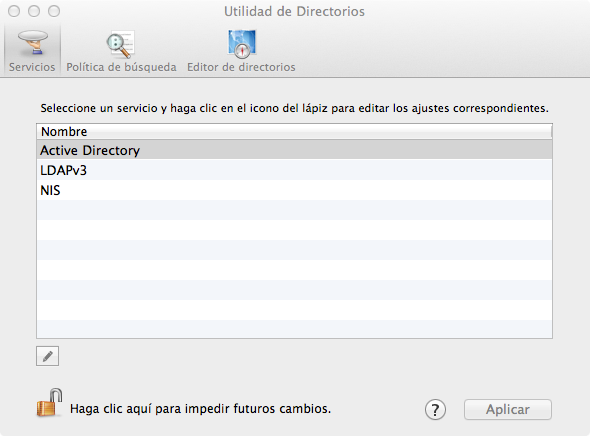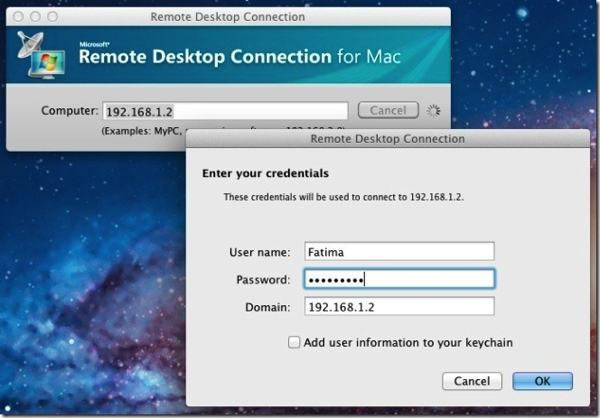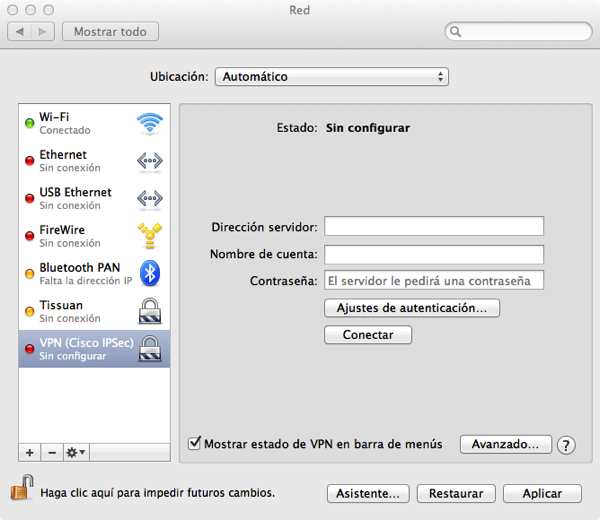Continuación de los artículos:
Que hace un Mac como tu en un entorno Windows como este (I)
Que hace un Mac como tu en un entorno Windows como este (II)
Correo electrónico, Agenda, Contactos, Notas, Tareas…… iCloud
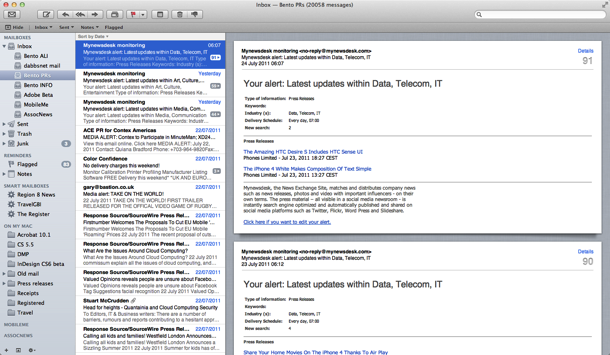
Si vienes del entorno Windows y ya tienes instalado el Outlook, la opción mas fácil es usar el Outlook, en windows si tienes un iPhone, lo normal es que instales iCloud y que sincronices los datos sin ningún (o casi ningún problema), aquí como el iCloud es nativo no es necesario instalar ningún plugin Outlook sincroniza con las aplicaciones locales y mantiene tus contactos, agenda, tareas etc etc sincronizadas, pero en realidad lo que estas haciendo es duplicar toda la información, si tienes las herramientas nativas ¿Porque no utilizarlas?
En mi caso opte por esta opción usar el programa mail.app de mac como gestor de correo, yo en concreto tengo configuradas en mi programa tres cuentas de correo, la de la empresa que es una cuenta imap de un servidor externo, la del iCloud y la de Gmail particular.
Las cuentas de Gmail y de iCloud son una maravilla de configurar simplemente introducir usuario y contraseña y a funcionar, la cuenta imap de la empresa no es mas fácil ni dificil que en cualquier otro programa.
Si os habéis fijado he hecho hincapié en que la cuenta de la empresa es imap, podía haberla configurado como pop3, pero al configurarla por imap los correos leídos se me sincronizan con los correos leídos en el iphone y el ipad, evitando esa lacra que cuando abres el ordenador tienes como marcados sin leer todos los correos que ya has leído en tu dispositivo móvil.
Otra ventaja del imap es que la configuración de carpetas que te creas en tu ordenador local se copia exactamente en el servidor de internet haciendo que si en algún momento cambias de equipo o accedes a la cuenta vía webmail, tengas tus correos totalmente ordenados tal como los tienes en tu ordenador.
Utilizo las banderitas de colores de los indicadores para marcarme la prioridad de los mensajes o lo que tengo que leer mas adelante.
Después cree las reglas de filtrado de correo simplemente y en poco rato tuve mi correo organizado.
Finalmente añadí firmas personalizadas siguientes este articulo de faq-mac para crearme firmas html
Mas cosas he hecho como añadir firma digital, pero eso lo reservo para cuando llegue al problema de los certificados digitales.
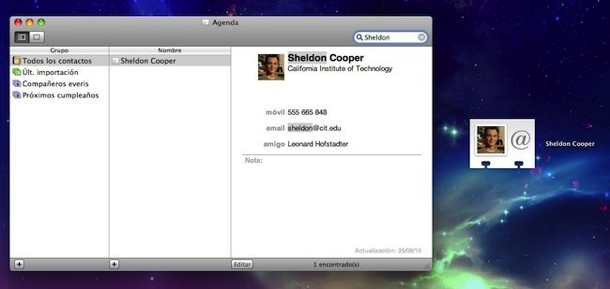
La agenda de contactos de Mac OSX es una aplicación independiente con opciones de configuración y sincronización automática, con las cuentas de Gmail y de iCloud es muy simple, con servidores CARDAV, Exchange y LDAP no los he probado pero supongo que serán tan fáciles como en cualquier otro, la agenda en Mountain Lion tiene la apariencia de un libro de agenda, simple clara y limpia, ademas permite el acceso desde otras aplicaciones y funciona bien, funcionando con iCloud es casi instantáneo, permite añadir y quitar campos y personalizar las fichas bastante, incluso incluir direcciones de twitter y facebook de nuestros contactos y si haces el contacto con el móvil y le pones una imagen la imagen aparece para facilitarte la lectura, esa misma imagen aparecerá en la parte superior de los correos en el mail.app y en el teléfono al recibir llamadas. Solo una cosa, no da muy buen resultado sincronizar varios tipos de cuentas es decir Gmail, iCloud, Exchange porque acabas con todos los contactos mezclados.
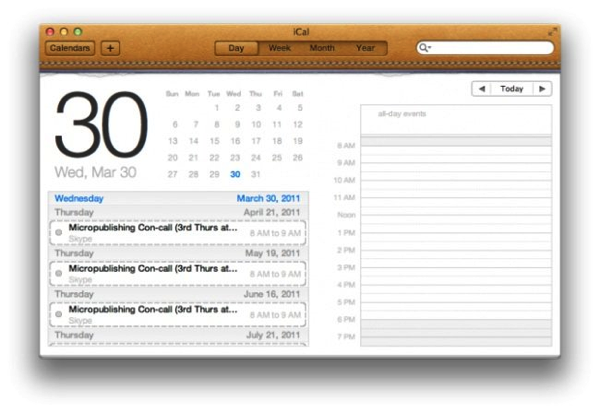
La agenda de citas de Mac OSX es también una aplicación independiente con opciones de configuración y sincronización al igual que los contactos con icloud, Gmail, Yahoo, Exchange y otros, tiene distintas formas de visualizar en función de lo que estés viendo día, semana, mes año, permite calendarios de diferentes fuentes y personalizarlos con colores para diferenciar las distintas citas de un solo día, también permite crear citas, enviar las invitaciones y controlar las contestaciones.
Dos cosillas importantes, si al rellenar la cita se marca la dirección correctamente, en los iPhone con solo pulsarla nos abrirá la aplicación mapas y nos llevara hasta el punto de reunión.
La otra es que el programa mail, reconoce textos que puedan generar una cita, de forma que al pasar el ratón por mañana, pasado mañana, o una fecha y hora en cuestión, si pulsamos podemos generar automáticamente una cita.
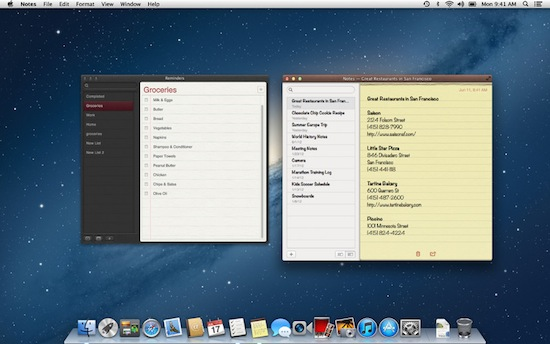
Las notas y las tareas han comenzado a funcionar bien en Mountain Lion, gracias a Icloud, son una herramienta rápida y funcional con un estilo muy bien adaptado para no cambiar su uso demasiado y que permiten la sincronización automática entre el iphone, el ipad y el mac, es decir si tomas unas notas con el ipad, las tienes disponibles en el resto de dispositivos casi instantáneamente.
La aplicación notas con la imagen de un block de post-its mas o menos es espartana y muy alejada de herramientas como Evernote, pero cumple su función mas que sobradamente.
La aplicación de tareas es una simple aplicación de listas sencilla y fácil de trabajar.
Mensajeria Instantanea iMessage
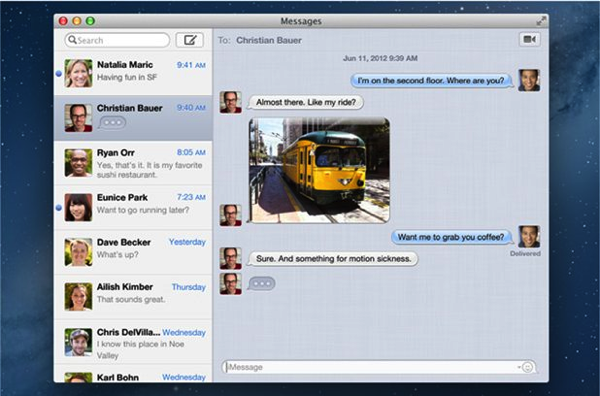
Apple desde que yo lo conozco siempre ha incluido en sus equipos iChat, era una aplicación muy potente pero con un gran handicap, solo la podían utilizar mac eros, con lo cual se transformaba en una aplicación de uso muy esporádico y con poca introducción, con la aparicion de los iphone llego Facetime que es la herramienta de videoconferencia que se creo para los iphones/ipad y por extensión para todos los ordenadores Apple, un buen día decidieron fusionar las dos plataformas y crear iMessage.
La gran ventaja de esta herramienta en la empresa es el envío directo de mensajes a los iphones sin coste ninguno, funcionando a traves de la aplicación de SMS, permitiendo incluso el envío de ficheros de todo tipo, al mismo tiempo se puede iniciar una videoconferencia sin problema adicional, el envío también es a la inversa pudiendo contactar directamente desde el móvil con el equipo de sobremesa.
Como herencia del ichat, y teniendo en cuenta que se trata de un protocolo Jabber, se pueden configurar conexión con la red de Facebook y el Google Talk de gmail.
La conexión con Gmail va preconfigurada solo meter usuario y contraseña y a funcionar, la de facebook hay que currarsela un poco mas pero poco mas.
En fin llegados a este punto, ya tenemos un equipo configurado en red, con acceso interno y externo a la red, con acceso al escritorio remoto, con correo, agenda, contactos, notas y tareas sincronizadas con el teléfono y el ipad, en el próximo mensaje nos pondremos con el tema de la virtualizacion para aquellas herramientas tan nativas de windows que no se puedan instalar de ninguna otra forma como puedan ser el Internet Explorer o el programa de gestión de la empresa.